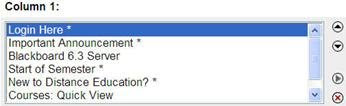PowerPoint files that contain images and photos can quickly become very large files. This can cause them to take a very long time to attach and download in Blackboard. Office allows you the option to compress images allowing you to have a smaller file size for PowerPoints that will be displayed only on the screen.
Here’s how to do it:
Compressing Images in PowerPoint 2007
- Open the PowerPoint file.
- Navigate to the Office Button in the upper left hand corner.
- Click Save As- PowerPoint Presentation.
- Click the Tools drop down menu on the lower left hand side of Save As menu
- Select Compress Pictures
- Click Options
- Under Options check:
a. Check automatically perform basic compression on save
b. Check Delete cropped areas of pictures
c. Check e-mail for the target output - Click OK
- Click OK to the Apply compression settings now dialog.
- Change the filename (ex: unit1_compressed.ppt)
- Click Save
Compressing Images in PowerPoint 2003 and earlier
- Open your PowerPoint presentation
- Click File Menu and then Save as
- In the save dialog box, click the Tools drop down menu
- Select Compress Pictures
- Select All Pictures in document
- Select Web/Screen.
- Select Compress pictures and Delete cropped areas of pictures
- Click OK
- Confirm that you want to Compress Pictures (if the dialog appears)
- Change the filename (example: unit2_compressed.ppt)
- Click Save
Note: It’s best to keep a copy of the original PowerPoint if you intend to print high quality handouts. PowerPoints compressed for web/screen use may appear grainy when printed.