A test generator created by BYU-Idaho allows instructors to type their test in Word and then upload into Blackboard. Tests must be formatted for the generator to work correctly. This program is designed for simple test designs including essay, multiple answer, multiple choice and true/false questions. Question options can be modified once the test is imported into Blackboard.
Here’s how to do it:
1. Type in your test and format it in Word:
Number your test questions. Do not put number/letters next to the responses.
Skip one line between test questions.
Place an asterisk (*) in front of the correct answer.
Multiple choice questions: Type your question, and on the very next line start your answers. Put an asterisk(*) directly in front of any correct answers.
Example:
1. Which one of these is not another name for sugar?
sucrose
*sodium
glucose
maple syrup
Multiple answer questions: Type in your question, press Enter, on the very next line enter your answers. Put an * directly in front of any correct answers.
Example:
1. Whole grains are an important part of a healthy diet. The three parts of a grain kernel are:
Exoskeleton
*Bran
*Germ
*endosperm
Essay questions: Type your question and give no answer. Move on to the next question number.
Example:
1. What should you consider when selecting food from the fruit group?
True/False questions: Type your question, and on the very next line type True. On the next line type False (T and F won’t work). Put an *asterisk directly in front of the correct answer.
Example:
1. The meat and beans food group includes only beef and lima beans
True
*False
2. Convert the test using the test generator:
Copy the test from the Word document. Open the test generator located at: http://www.byui.edu/insttech/bbtest.asp and paste (CTRL-V) your test into the text box. Click Save as text file. Note the location of the saved file.
Open the saved file. This will open the file in Notepad and you can perform a quick check to see if there are any obvious errors. If there are no errors, it will look similar to the first example. If there are errors, it will have question marks in the left column as seen in the second example. Go back and check the formatting in Word. If the correct number of questions is not listed, check that Enter was pressed between each question in Word.
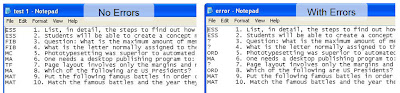
3. Upload questions into a test.
From the Control Panel, select Test Manager. Click the Add Test Button. Name your test. Description and Instructions are optional at this point (they can be changed later). Scroll to the bottom and click Submit. Click the drop down menu next to Add Question and select Upload Questions. Click GO. Click Browse to find the file you saved from the test generator. Click Open. Set the number of points possible per question. Click Submit. A Question Upload Complete screen should appear. Click OK to proceed.
The questions will appear in the test.
NOTE: If an Error message appears, the Word document was not formatted correctly. Make changes and copy past it again into the Test Generator. Repeat the steps again from Section 2.
NOTE: Questions can also be added to a test pool by selecting Pool Manager and following the same steps for uploading questions.


No comments:
Post a Comment