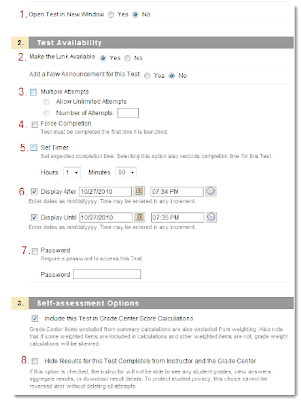Tip: You can enroll students, remove students, and limit a dropped student’s access
- NOTE: Official university student rosters can be obtained from WebAdvisor and compared with Blackboard rosters.
Enrolling a student:You can enroll students who are on the official university student rosters but not on the Blackboard roster.
- Access your course
- Click on the Users and Groups area of the Control Panel and select Users
- Click on Enroll Users
- On the Add Enrollments page, enter the student’s username and click on Submit
Removing students from a course:You can remove students who are not enrolled in the course per your WebAdvisor roster. Keep in mind that all student data will be removed including grades, assignment submissions, and course statistics. If a student has dropped the course, consider limiting their access so that you may retain their student data.
- Access your course
- Click on the Users and Groups area of the Control Panel and select Users
- Select the students you would like to remove from your course
- Click on Remove Users from Course
Limiting a student’s access and retaining student information:If a student has dropped the course, you can limit their access to the course while retaining all student data, including grades, for that student.
- Access your course
- Click on the Users and Groups area of the Control Panel and select Users
- Click on the action link next to the student’s username and select Change User’s Availability in Course
- Select No from the dropdown next to Available (this course only)
- Click on Submit